在 VirtualBox 中新建虚拟机实例
本文描述了如何使用VirtualBox在计算机上安装Ubuntu和CentOS虚拟机. Ubuntu和CentOS分别是流行的Linux发行版, 可用于各种应用场景.
打开计算机上的 VirtualBox, 点击 "新建(M)" 按钮.
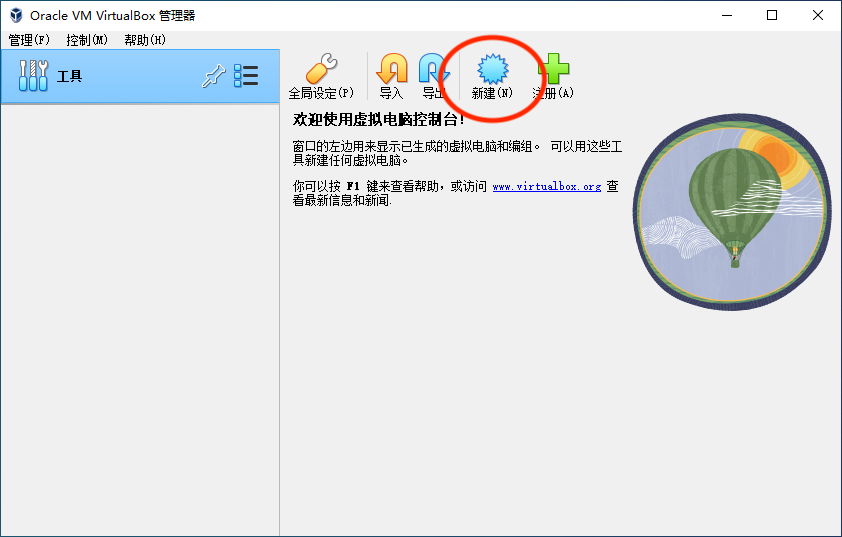
虚拟电脑名称与操作系统.
根据以下图示进行设置:
- ubuntu
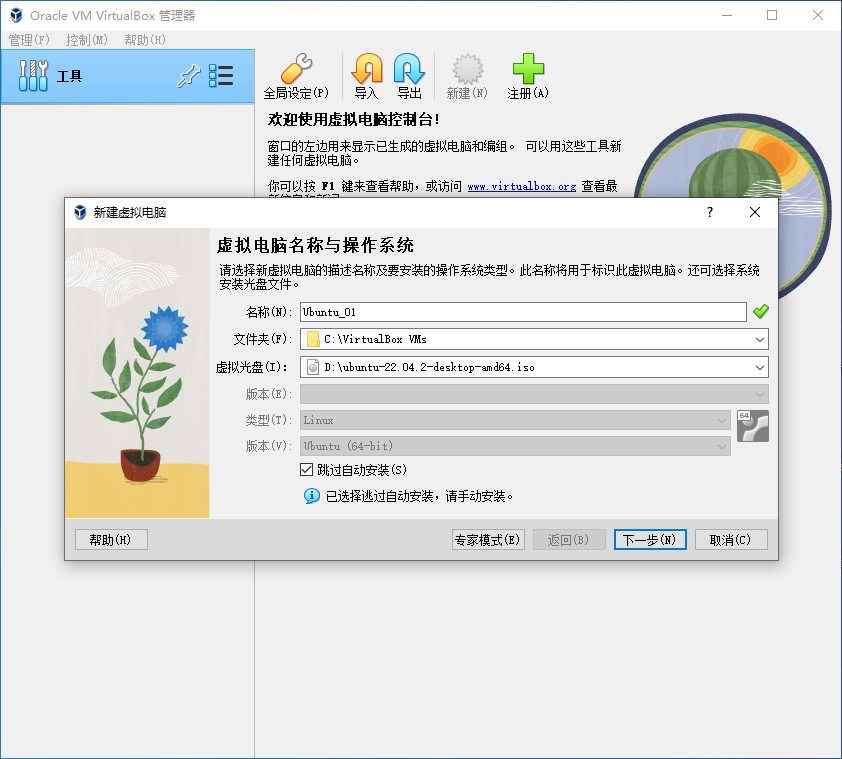
名称(N): Ubuntu_01 文件夹(F): C:\VirtualBox VMs 虚拟光盘(I): D:\ubuntu-22.04.2-desktop-amd64.iso - centos

注意: 手动安装时, 请确保勾选 “跳过自动安装(S)” 选项. 点击 "下一步" 按钮继续.名称(N): CentOS_01 文件夹(F): C:\VirtualBox VMs 虚拟光盘(I): D:\CentOS-7-x86_64-DVD-2009.iso
设置内存大小和处理器.
根据以下图示进行设置:

内存大小(M): 4096 MB(4G)
处理器(P): 4
点击 "下一步" 按钮继续.
分配虚拟硬盘的大小.
根据以下图示进行设置:
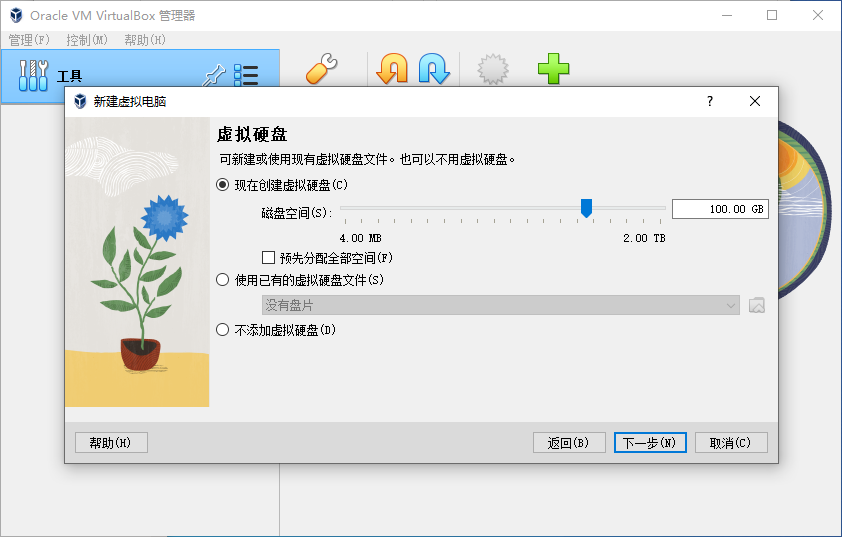
磁盘空间(S): 100 GB
点击 "下一步" 按钮继续.
新虚拟电脑的配置摘要
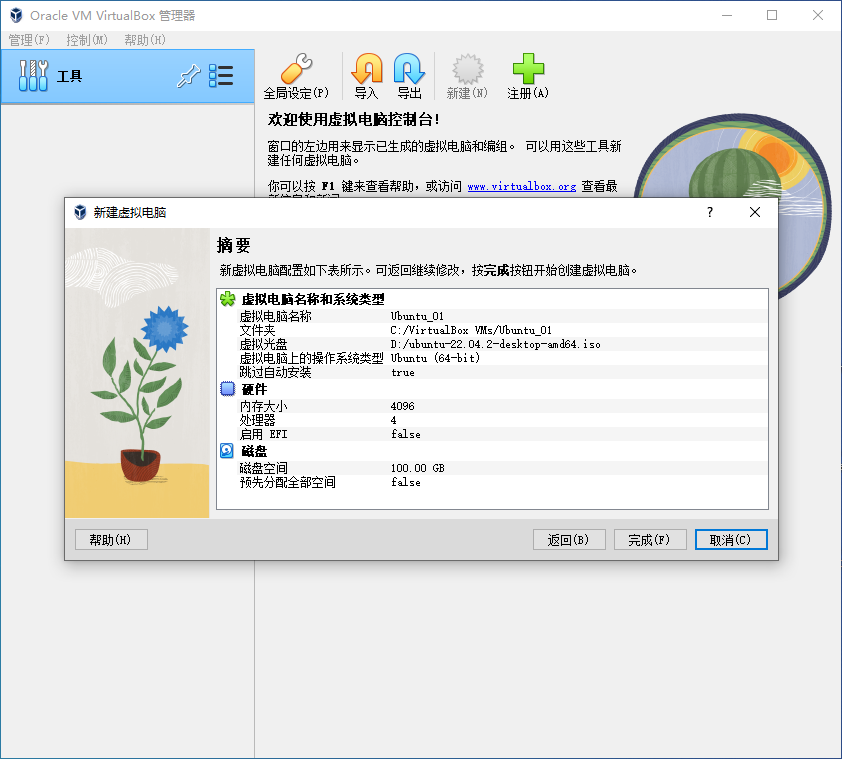
 点击 "完成" 按钮完成设置.
完成上述步骤后, VirtualBox的左侧列表中将添加一个虚拟机.
点击 "完成" 按钮完成设置.
完成上述步骤后, VirtualBox的左侧列表中将添加一个虚拟机.
设置
- 选中新建的虚拟机后, 点击 "设置" 按钮.
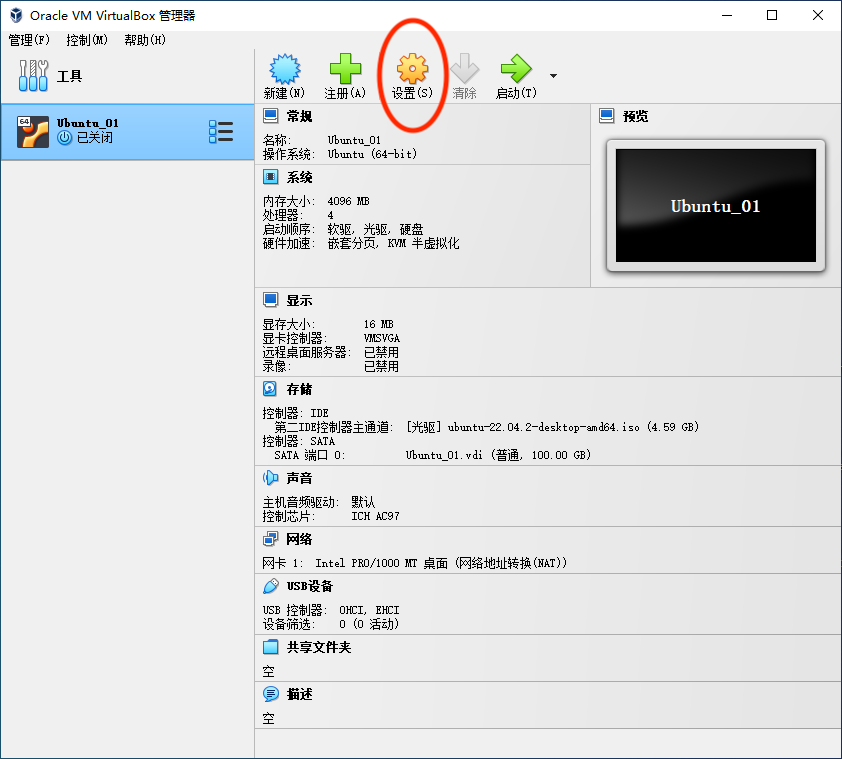
以下是一步步指南:
设置 -> 存储 -> 控制器: IDE, 确保已经分配光驱
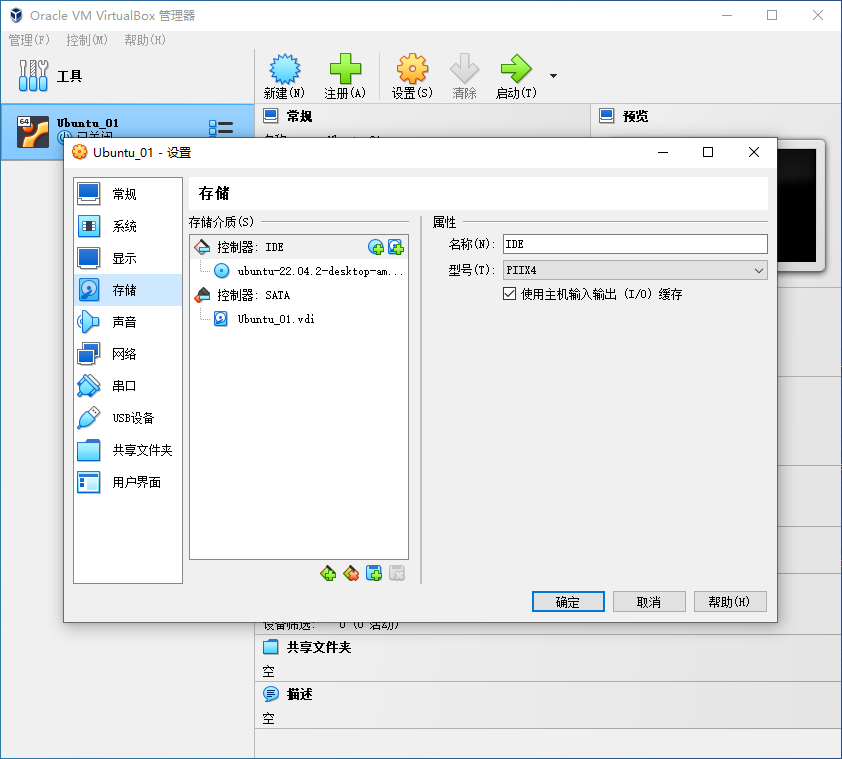

设置 -> 系统 -> 主板(M), 设置 "启动顺序(B)"

设置 -> 系统 -> 处理器(P)
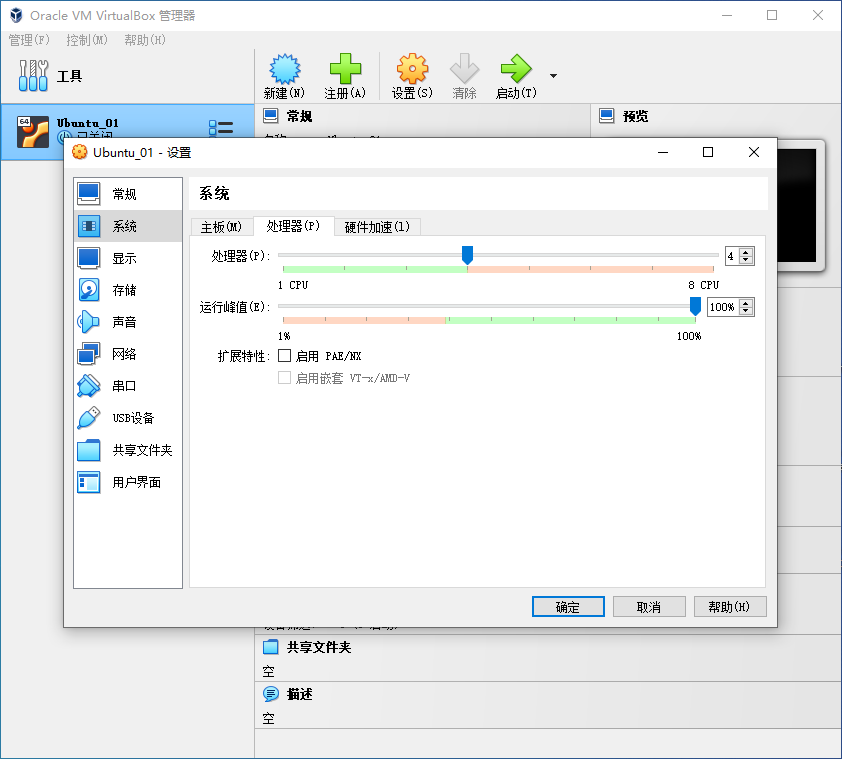
设置 -> 网络 -> 网卡1 -> 高级(A), 点击 "端口转发(P)" 按钮
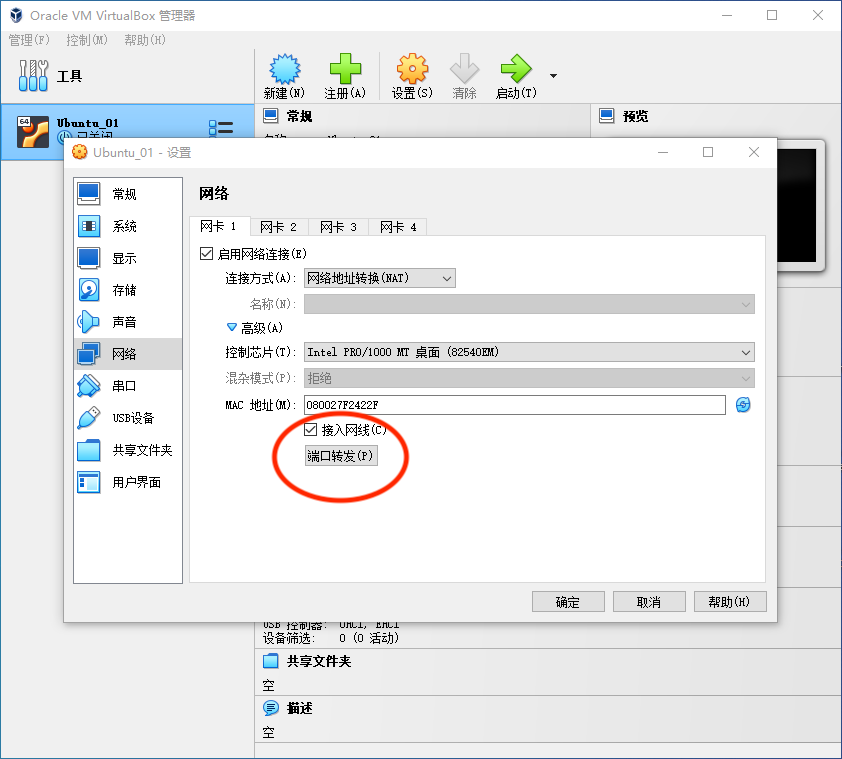 在弹出 端口转发规则 窗口中, 点击右上方的 "+" 按钮
在弹出 端口转发规则 窗口中, 点击右上方的 "+" 按钮
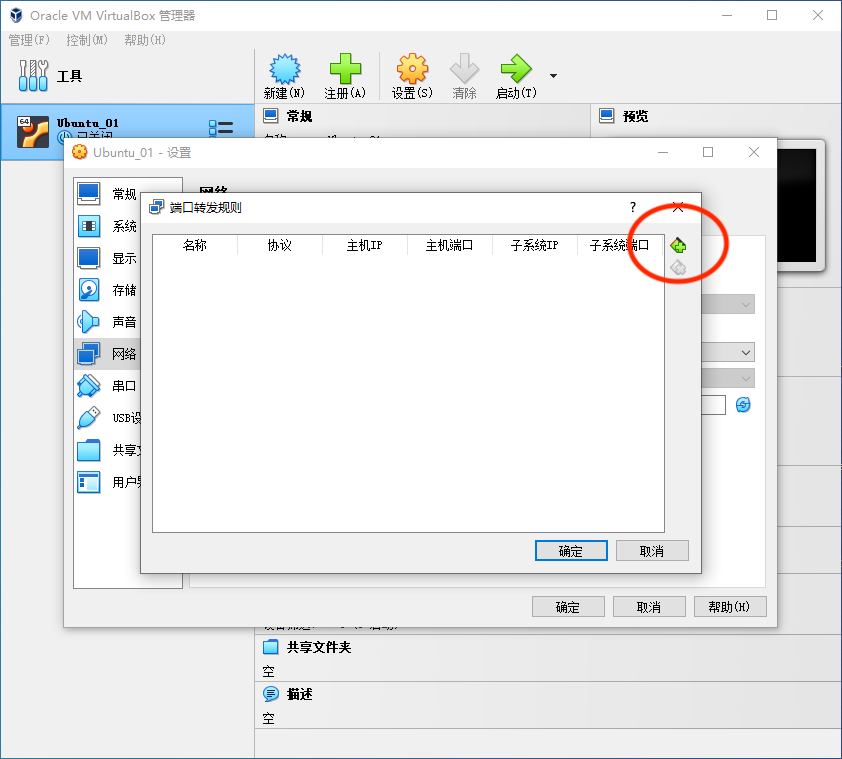 配置 SSH
配置 SSH
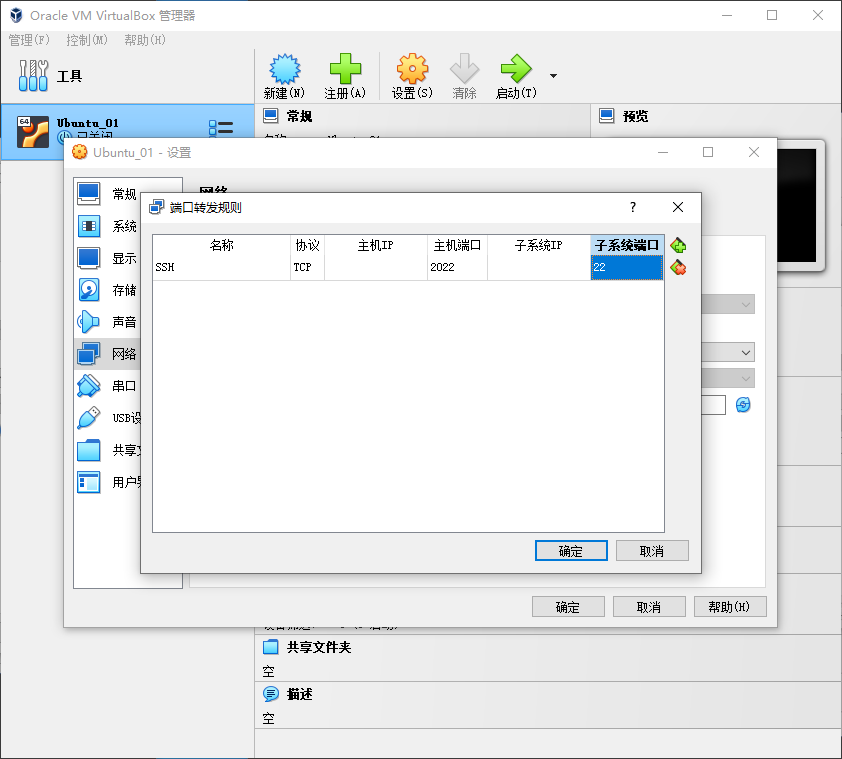
| 名称 | 协议 | 主机IP | 主机端口 | 子系统IP | 子系统端口 |
|---|---|---|---|---|---|
| SSH | TCP | 2022 | 22 |
- 设置 -> 网络 -> 网卡2, 勾选 "启用网络连接(E)", 连接方式选桥接网卡
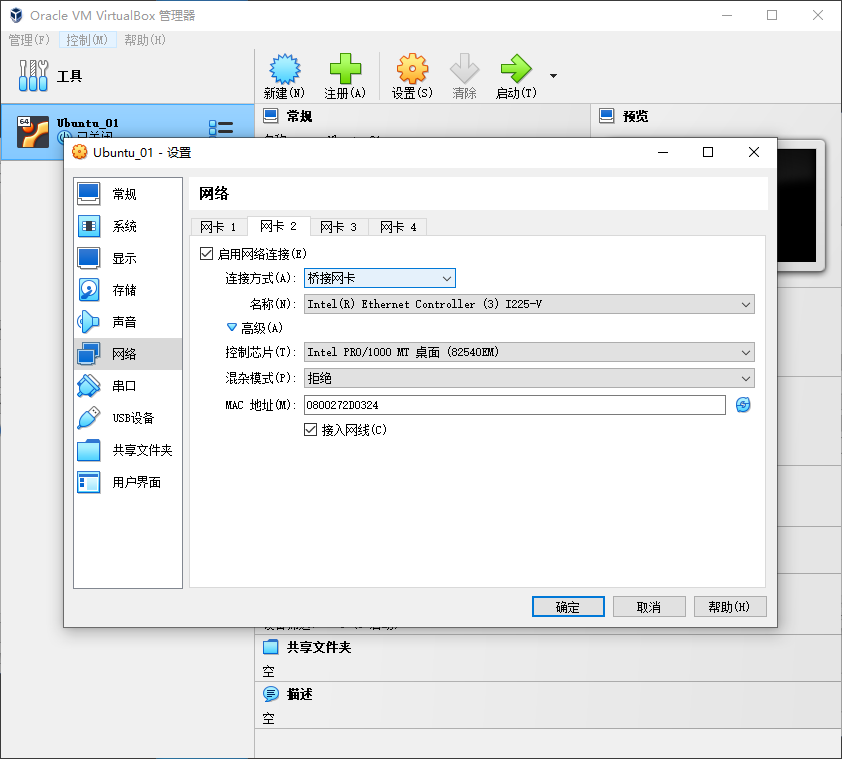
现在已经配置好了虚拟机, 可以启动啦.